今天,我將向您展示如何在Photoshop顏色正確你的藝術品投資組合或上傳互聯網,從大學通過使用我的舊的一幅畫。

標的物可能看起來有點奇怪,但是這裏可以學到一個很好的教訓。從圖繪畫類,我在我大一的時候;我們剛剛得到另一個自畫像作業。
所以,“震撼”了一點——為自己和其他人在批判,我畫我的腳不是我的臉。因此,我更致力於不失敗,比平時更加努力。這幅畫被證明是成功的,如果我沒記錯的話,我也有一個好成績。
它隻是顯示一個小的變化速度和創造性的彎曲的規則可以讓藝術更有趣——過程中以及完成後的作品。
好的,讓我們進入顏色校正。
(注意:你的顯示器顯示顏色可能不同於我的,所以請記住當瀏覽圖像。)
正如你所看到的,這裏有一個明確的藍色把整個繪畫來自自然光流從一個窗口到畫布上。它也是一個小洗,color-wise。
你自己的圖片你的作品可能有黃綠色或紅色外觀由於熒光或室內照明不足。當你看到以後,不管哪種顏色是這個問題。
因為藍色的光線角度擊中我的畫布,我決定添加一個一步這一過程可能不是必要的藝術品。我選擇畫去更正的一部分,為了避免在糾正其他部分。
我走進ps的快速蒙版模式通過點擊一個按鈕在工具欄的底部附近。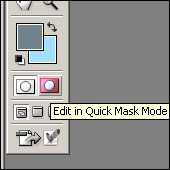
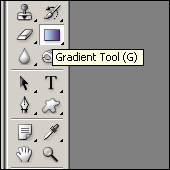
然後,我選擇漸變工具,畫了一條線覆蓋圖像梯度的紅色。

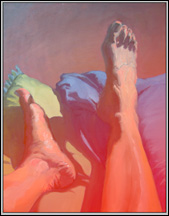
快速蒙版模式是一種簡單的方法來選擇一段你的形象。通過刷或使用漸變工具,就像你說的,“無論我紅色,保持到底。”
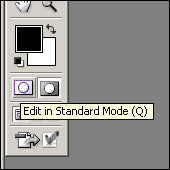
當你點擊這個按鈕回到標準模式你還是可以告訴你選擇哪些領域。
然而,紅色的梯度將會消失,因為在標準模式下,你的選擇是虛線,概述如下圖中你可以看到。
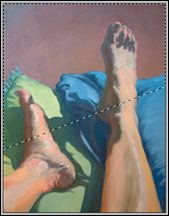
這使你融入的任何照片編輯圖像的部分不需要修改,所以沒有人能告訴。
好吧,現在我們可以開始擺脫那個藍色的顏色。
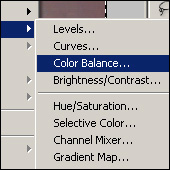
使你的下一個顏色的調整在一個新的圖層,給你更多的自由來刪除或修改調整後如果你不滿意第一次結果如何。
一旦我點擊OK接受一個新圖層,這個盒子出現。
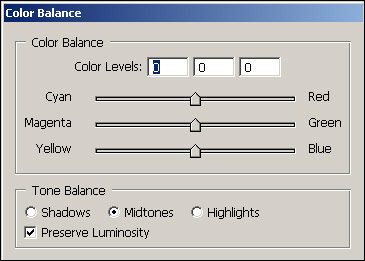
有三個按鈕在對話框底部的“平衡”語氣控製價值(光明或黑暗)的顏色你調整。滑塊平衡是否有更多的青色,品紅色,和黃色;或更多的紅色,綠色和藍色。
問題以來我的形象太藍,我調整滑塊減少藍色和青色的三個價值水平——陰影,中間調,突出了。
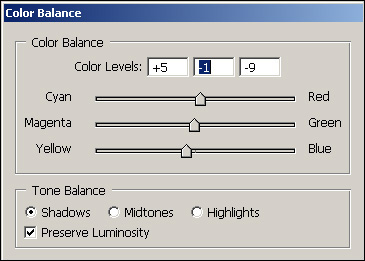
例如在你的藝術作品,如果有太多的紅色隻是移動滑塊遠離紅,也許有點遠離洋紅色。
玩耍和滑塊,直到你可以看到他們矯枉過正一樣創建太多的相反的顏色。然後找到一個好的中間點結束的顏色看起來正常。
調整後的顏色,這就是照片的樣子。
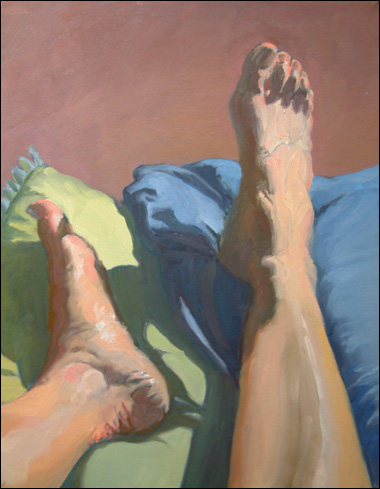
它仍然看起來不太對,所以我決定添加一個觸摸的對比,讓它看起來更像原來的畫。
後單擊“圖像”然後“調整”和“亮度/對比度”,我改變了滑塊,直到我覺得這幅畫看起來正確,深色陰影和對比。
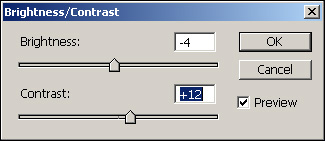
這給我留下這最後的形象。
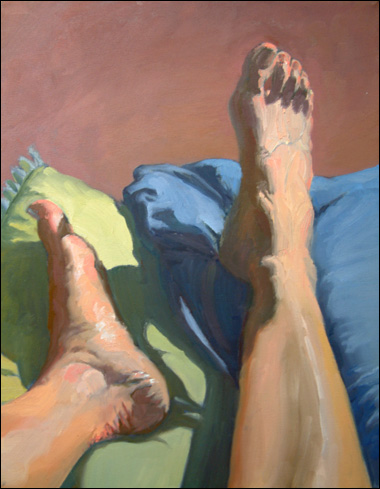
準備一個投資組合圖像的更多信息或網頁,查看拍攝和裁剪的藝術品。
這篇文章可能包含會員鏈接。
